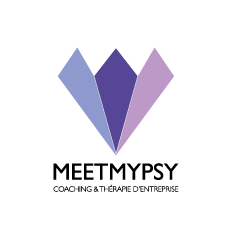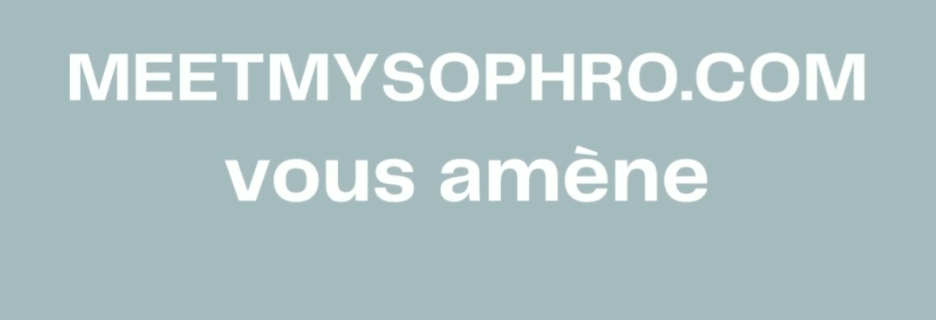Cette question se pose tant pour le salarié qui subit la toxicité que pour le DRH ou le DG qui souhaite préserver la santé mentale de ses collaborateurs.
Le manager est un être humain, il n’est pas parfait!
Il souffre bien souvent, car on lui demande de TOUT faire 🙈 !
Cela va du reporting mensuel,(si ce n’est pas journalier!)
De connaître les prénoms des enfants des membres de son équipe,
De gérer les malentendus entre membres, la planifications des congés, les frustrations des uns et des autres.
Et “accessoirement” aller chercher du business, signer des contrats!
Je ne parle même pas de la gestion du covid, du télétravail, des pénuries et bientôt de la température dans les bureaux!
Bref, le manager fait ce qu’il peut…
Le manager fait bien souvent parti des 6 millions de burn-out en France.
Mais qu’en est-il du Manager TOXIQUE ☠ ?
Au départ, le manager est plutôt sain MAIS ses longues heures de gestion de l’humain alors qu’il n’est pas du tout épaulé vont le rendre toxique… 😣
Il va devenir toxique parce qu’il n’arrive pas à gérer TOUT SEUL toutes les frustrations accumulées.
Il est toxique parce qu’il rejette à l’EXTERIEUR tout ce qui lui pèse.
Vous l’aurez compris l’extérieur, c’est l’environnement, c’est vous, c’est la famille, la caissière au supermarché etc…
Pour résumé:
Soit il se fait du mal en tombant malade, dépression, burn out etc…
Soit il va faire faire du mal aux autres!
Cela n’est pas propre aux managers mais aux différents fonctionnements et mécanismes de défenses de tout être humain.
En effet, en fonction de notre histoire, nous nous construisons avec des mécanismes de défense qui deviennent de plus en plus performants en fonctions des agressions subies.
Lorsque ce mécanisme devenu ultra performant retourne nos colères contre nous même, cela peut aller jusqu’au suicide 😥 .
Lorsque ce mécanisme ultra performant se retourne contre les autres, il n’est plus possible de rester dans cet environnement et c’est la grande démission!
Nombreux sont les managers NON toxiques qui peine à retenir leurs talents me diriez-vous?
Cela n’est pas si simple….
Il y a différents niveaux dans la toxicité
Il y a celui qui dénigre, humilie et fait mal ouvertement
Mais il y a également celui qui vous ignore, qui ne vous écoute pas, qui fait sans vous en quelque sorte….
Ce dernier est également Toxique mais d’une façon passive.
Il est toxique car il vous NIE et cela s’appelle de la violence…
Je pense à tous les managers qui ne créent pas du lien parce qu’ils ne savent pas faire, à ceux qui passent leur temps à organiser plutôt qu’à se laisser sentir ce qui se passe dans les équipe.
Alors c’est quoi un manager toxique? a quoi le reconnait-on?
C’est une personne qui fait qu’on ne SE SENT PAS BIEN en travaillant avec lui.
Et ce n’est pas normal de NE PAS SE SENTIR BIEN au travail !!!!