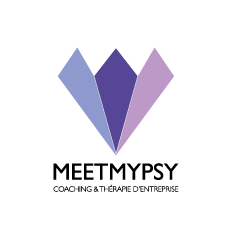Retrouvez ici comment configurer votre compte et autres subtilités du site !
Création / Modification de votre profil
- Aller dans le menu “Espace praticien” et “Ma fiche“
Vous avez votre profil qui sera visible pour les utilisateurs sur les différents sites.
- Pour le modifier, cliquez sur la petite molette.
Cliquez sur la molette sous la photo de couverture et “modifier le profil”.
Profil praticien
- Ajouter votre photo couleur de profil et une pour la couverture
- Sous le nom, vous pouvez mettre une phrase d’introduction (180 caractères) qui sera visible dans les vignettes.
- Aller dans description et copier/coller ce que vous aviez déjà écrit pour la précédente plateforme
- Vidéo : vous n’avez rien à faire ici, envoyez moi votre vidéo, nous la mettrons en forme et ajouterons les liens des vidéos hébergées dans les chaines YouTube de MEETMYPSY.
- Mobile: téléphone visible sur le profil pour les personnes connectées. N’est pas utilisé pour le rdv
- Tel professionnel : ligne fixe visible sur le profil pour les personnes connectées. N’est pas utilisé pour le rdv.
- Réseaux visible pour les personnes connectées
- Site web
- Expertises : en choisir autant que vous le souhaitez pour Coach
- Langues utilisée lors de votre pratique
- Adresse (non affichée)
- CP Ville (non affichée pour l’instant)
- Pays (non affiché)
- Genre (non affiché)
- Date de Naissance (non affichée)
Puis pour “Mettre à jour le profil” enregistrer
Agenda
Pour tenir à jour votre planning de consultations, cliquez dans le menu AGENDA.
Vous pourrez définir vos jours et horaires de consultations ainsi que les tarifs de vos consultations “grand public”
Vous devez sortir du PROFIL pour aller sur AGENDA comme indiqué ci dessous :
– Cliquez à droite de votre identifiant pour faire apparaître le menu.
Sélectionner “Mon profil”. (La photo du praticien dans les rdv est gérée par l’administrateur)
Onglet Détails :
- Prénom
- Nom de famille
- Email : email utilisé pour l’envoi des notifications de rdv
- Téléphone pour le RdV
- Utilisateur Zoom : Votre compte doit être déclaré avant de le voir ici (envoyez votre email de compte Zoom à contact@meetmypsy.net, une fois paramétré, vous pourrez sélectionner votre nom)
- Calendrier Outlook : Synchronisation des agenda Microsoft Outlook, Hotmail, Live, …
- Calendrier Google : Synchronisation des agenda Google
Onglet Consultations :
Pour afficher le calendrier de prise de rendez-vous, vous devez avoir au moins une consultation cochée dans l’onglet Consultation.
- Les RDV “Code Entreprise” sont gérés par MEETMYPSY. Ils permettent d’utiliser des coupons en moyen de paiement, ne pas changer le tarif indiqué.
- Les RDV “immédiats” sont à voir avec votre référent. Cela permet de prendre des RDV dans les 3 heures.
- Les RDV “Conseils”, réservés à MEETMYPSY, servent à orienter les patients vers le praticien le plus adapté aux besoins du patient.
Onglet Horaires de travail / Jours off / Jours Spécifiques
Ces onglets vous permettent de renseigner vos plages de disponibilités.
L’heure par défaut est celle de Paris. Si vous êtes à l’étranger, vérifiez que votre Time zone est bien renseignée dans l’entête de l’agenda.
- Pour ajouter vos horaires de travail classique, saisissez dans la première ligne les horaires puis cliquez sur appliquer à tous les jours de la semaine.
- Attention soyez vigilants, et veiller à supprimer les créneaux des jours ou vous ne souhaitez pas travailler.
- Si vous ne souhaitez pas effectuer les mêmes horaires tous les jours, vous devrez effectuer la manipulation pour chaque jour de la semaine et définir vos horaires travaillés et les pauses associées pour chaque jour de la semaine.
- Si vous souhaitez ajouter une pause entre chaque rendez vous, il vous faudra cliquer sur l’onglet “horaire de travail”, choisir le jour concerné et cliquer sur le + bleu et sélectionner l’onglet “horaire de travail”
- définir un horaire par exemple: 9h30 à 10h30 et valider
- ensuite vous allez définir la plage d’horaire de travail suivante en cliquant de nouveau sur le + bleu sélectionner de nouveau l’onglet “horaire de travail” et définir l’ horaire par exemple: 10 h 45 à 11 h 45 et valider
- enfin vous allez pouvoir insérer votre pause entre ces deux créneaux travaillés
- vous allez cliquer sur le + bleu et sélectionner l’onglet “pauses” pour y inscrire la durée de votre pause par exemple : 10 h 30 à 10 h 45 et valider.
Envoyer des documents
Pour déposer directement vos documents administratifs, vous pouvez les télécharger en cliquant sur le bouton qui est à la page Agenda.
Mise à jour de votre tarif sur les sites Grand Public
Pour mettre à jour le tarif de votre séance, il faut le modifier UNIQUEMENT votre consultation dans la catégorie « RDV AVEC [Votre Nom] »
Les catégories Entreprise et Entreprise – JDN sont gérées à l’aide de coupons
Si vous sélectionnez un autre Type de service, les fonds iront automatiquement à l’heureux élu !
Une Erreur sur votre page de RdV ?
Si vous voyez cette icône sur votre profil, c’est qu’il manque quelque chose !
Vérifiez que vous ayez au moins une consultation sélectionnée et des horaires de travail dans votre agenda
Synchroniser votre Calendrier Google
Pour synchroniser votre agenda, allez dans Espace Praticien / Agenda / Mon Profil
puis cliquez sur S’identifier avec GOOGLE
A Ensuite vous avez le message “Google n’a pas validé cette application” :
cliquez sur paramètres avancés / Accéder à meetmypsy.net
Continuer pour Accéder au calendrier
Pour se déconnecter, cliquer sur le bouton rouge dans Agenda / Mon profil / Détails
Synchroniser votre Calendrier Outlook
Dans Agenda / Mon profil / Détails, cliquer sur “s’identifier avec Outlook” en face de Calendrier Outlook
Identifiez vous avec votre compte Microsoft.
Pour se déconnecter, cliquer sur le bouton rouge dans Agenda / Mon profil / Détails.
Pour annuler ou modifier un RDV, si un patient n'est pas venu
L’ensemble de vos rendez vous s’affichent dans la page Agenda :
Prenons l’image du feu tricolore comme moyen mnémotechnique
- Le cercle vert indique le rendez vous est “Approuvé”
- Le cercle orange pour le statut “en attente”, le rendez vous est en attente (vous n’aurez pas besoin d’utiliser cette fonction), parfois sur la plateforme grand public, il pourra arriver que le rdv soit momentanément en orange car en attente de paiement)
- Le cercle rouge indique que le RdV est “Annulé”
- Le cercle noir pour “Invalidé”, utile pour refuser un créneau qui n’est pas payé par exemple. Vous n ‘aurez pas à l utiliser.
- Le cercle gris pour “No-show” précisant que le patient n’est pas venu et ne vous a pas averti.
Pour modifier le statut d’un RDV :
- cliquez sur le petit crayon du rendez vous concerné
- le rdv est actuellement approuvé, en vert
- cliquez sur la petite pastille verte pour dérouler le menu des pastilles de couleur
- cliquez sur la pastille rouge pour annuler le RDV. vérifiez que la case “notifier le client “ est bien cochée pour notifier le patient.
- Si le patient n’est pas venu, indiquez le en sélectionnant “No-show”
- enregistrez
Visio JITSI
Nous avons mis une plateforme sécurisée gratuite pour le réseau MEETMYPSY
Vous pouvez vous connecter et créer votre Salle de réunion en allant sur https://jitsi.meetmypsy.com ou en cliquant dans l’onglet Visio du menu.
La première fois,
1- saisissez votre Prénom et NOM et cliquez sur “démarrer la conférence” pour créer la salle.
2 – Acceptez d’utiliser le micro & caméra
3 – Pour commencer une conférence, connectez-vous à la salle avec l’identifiant et mot de passe qui vous ont été fournis par votre relai pour se connecter en tant qu’hôte et accueillir votre patient.
Une fois connecté, vous pouvez ajouter une salle d’attente (Lobby) pour sécuriser les échanges en cliquant sur les … puis sur Option de sécurité.
Choisissez ensuite “Activer la salle d’attente”. Lorsque le patient arrivera, vous devrez ensuite “Accepter” pour commencer la visio.
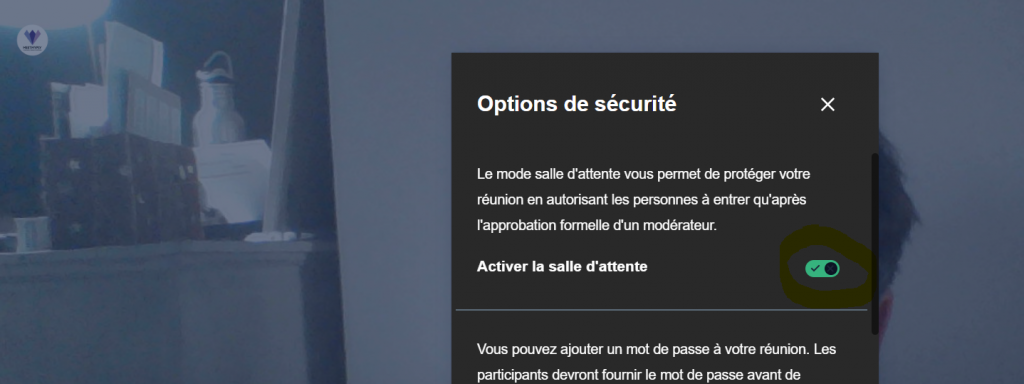
Help me !!!
Si vous avez d’autres questions, contactez-nous via le formulaire de support